ROBONOVA-I Catch&Play機能を利用したモーション制作
ROBONOVA-I 本体とPCを接続し、ROBONOVA-I の電源を入れます。
ROBO BASICを起動し、Overall Template Programを開きます。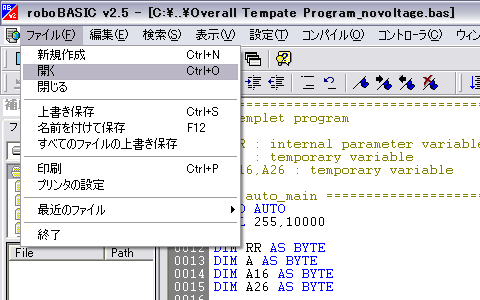
ここではデフォルトでリモコンの①番に設定されている
[ おじぎのアクション ]から[ 右腕を上げるアクション ]に変えてみます。
リモコンの①番は[ bow_pose ] として定義されているので
278行目のbow_poseで始まるところを参照します。次に、279-282行目の[ MOVE ]で始まる4行をドラッグした状態でメニュー右上の [ ヒューマノイドパネル(顔のアイコン) ] をクリックします。
プログラムは主に基本設定、リモコン操作設定、動作プログラムの3つに分かれています。基本設定の部分(1-67行目)には手を加えず、リモコン操作設定と動作プログラムのみ必要に応じて書き換えてください。
また、作成前に必ずバックアップを取ることをお勧めします。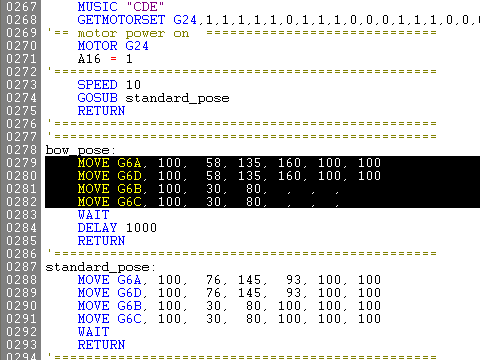

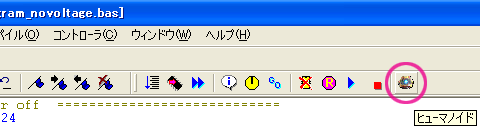
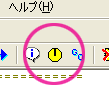 こちらのモーターコントロールパネルからでも同様にモーション設定を行えますが、初心者や直感的にモーションを作りたい方にはヒューマノイドパネルからの設定をお勧めします。
こちらのモーターコントロールパネルからでも同様にモーション設定を行えますが、初心者や直感的にモーションを作りたい方にはヒューマノイドパネルからの設定をお勧めします。
但し、サーボを追加された場合はヒューマイノイドパネルからでは増設した分のサーボには対応していないので、モーターコントロールパネルから設定してください。ヒューマノイドパネルが開きます。
モーションを作成する部分のチェックを外して下さい。
実機のROBONOVA-I の関節も自由に動かせる様になります。この場合は右腕を上げるアクションを作るので右腕の部分のチェックを外します。
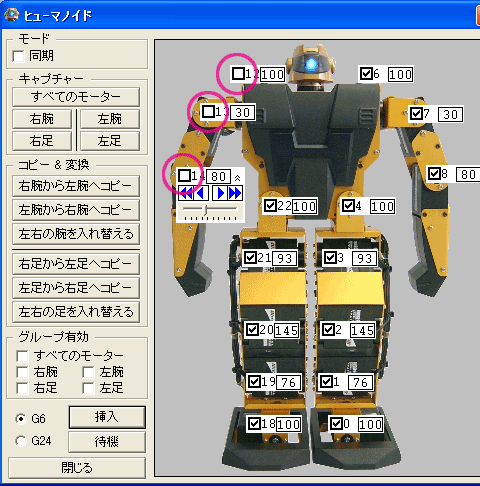
実機を動かして作りたいポーズをとらせます。

再度チェックを付けると、図のように数値が変わり
サーボの動作角度が変わったことが確認できます。[ 挿入 ]をクリックして下さい。
Overall Template Programに作成したモーションが書き込まれます。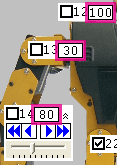

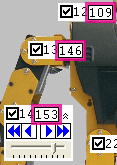

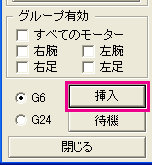
ヒューマノイドパネルを左下の[ 閉じる ]から閉じます。ブラウザの×で閉じると変更されたことが認識されないのでご注意ください。
メニューの[ 作成転送 ]アイコンをクリックします。
転送ウィンドウが開いたら[ OK ]をクリックすると転送が開始されます。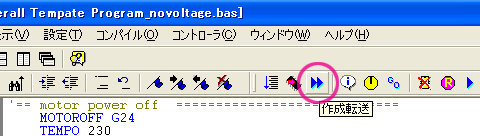

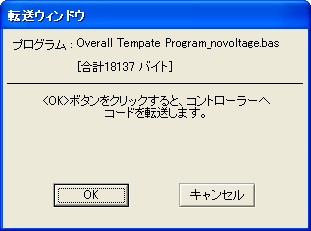

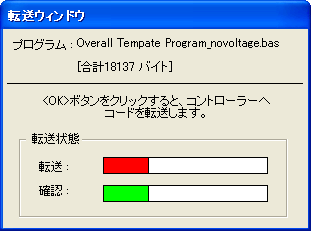
以上で設定完了です。ケーブルを外し、実際にリモコンで動作確認を行って下さい。


