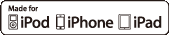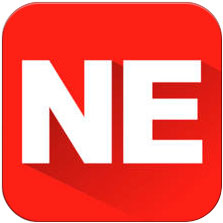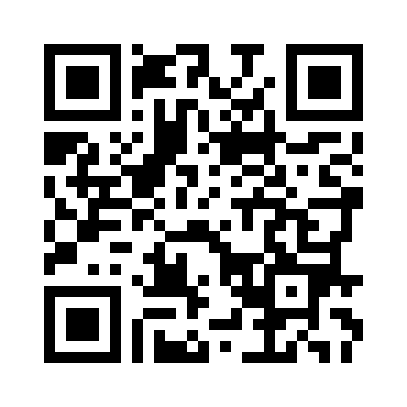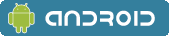Galaxy Visitor 6でFPVを楽しむためにおぼえておくと便利なポイントです。
ぜひ、フライトする前におぼえておきましょう!!
- 電源操作
- 各スティック操作説明+トリム調整
- FPVアプリケーションソフト使用方法
- Galaxy Visitor 6とのWiFi接続
- NineEagles FPV ソフトウェア使用方法
- FPVアプリケーション使用上の注意点
電源操作
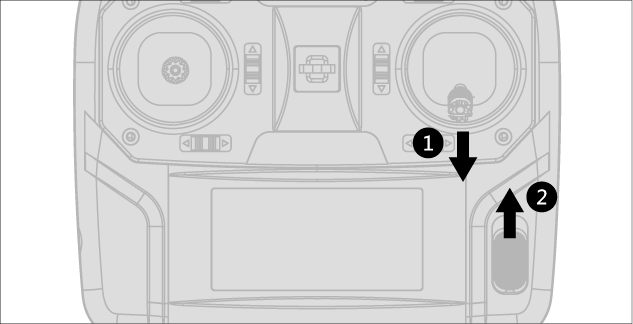
- スロットルスティックを最スローにします。
- 送信機の電源スイッチをONにします。
必ずスロットルスティックが最スローであることを確認し電源投入時は不意な操作でブレードが回転してしまうことがないように注意してください。
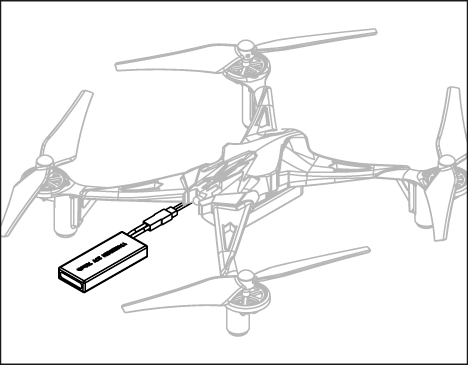
1.機体を水平な場所に置きバッテリーを接続します。
全てのLEDが点灯するまで待ちます。
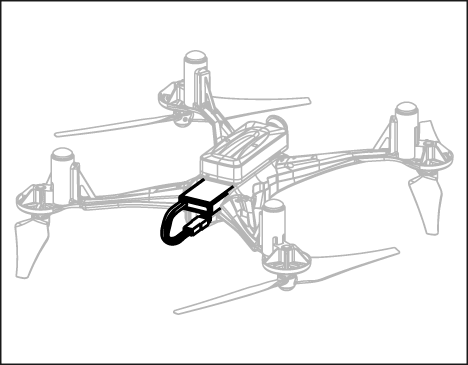
2.LEDの点灯をもって操作可能となります。
フライトの際はバッテリーを機体に搭載します。

※機体には電源スイッチはありません。バッテリーの抜き差しが電源操作となります。
※本機体はオートバインドとなっております。機体各部のLEDが点滅から点灯に変わるまでお待ちください。
各スティック操作説明+トリム調整
■スロットル(上昇・下降)
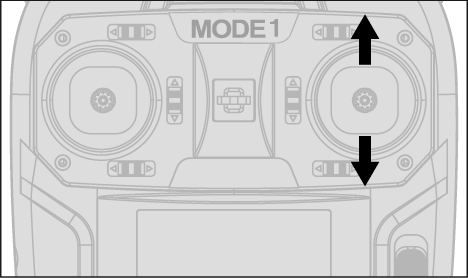
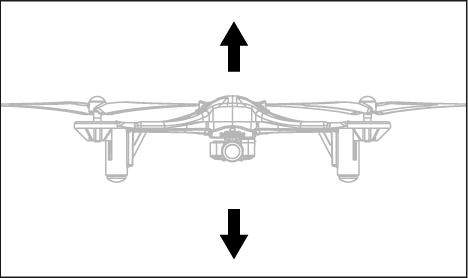
スロットルスティックを上げるとモーターのパワーが上がり機体は上昇します。スティックを下げるとモーターの出力が下がり機体は降下します。急激な操作は避けゆっくりと操作します。
※通常スロットルトリムは調整する必要はありません。
■ラダー(左回転・右回転)
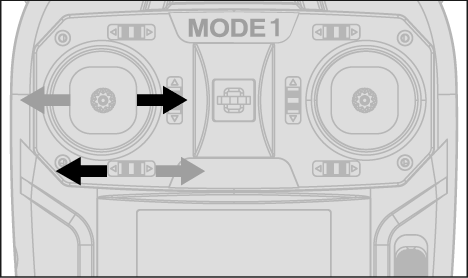
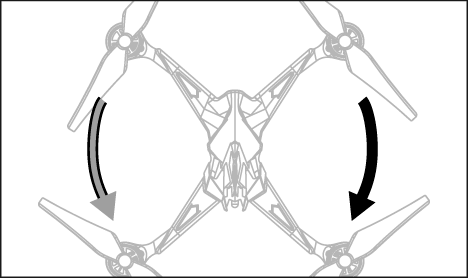
ラダースティックを右に倒すと機体は右回転し左に倒すと左回転します。ホバリング中に機体が右回転してしまう場合は左ラダートリム押し調整します。左回転する場合は右ラダートリムを押します。
■エルロン(左移動・右移動)
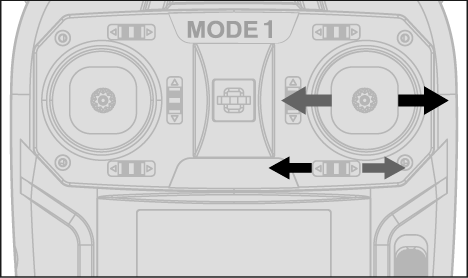
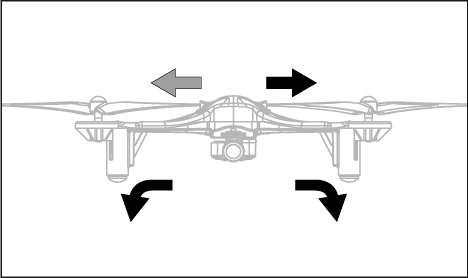
エルロンスティックを右に倒すと機体は右移動し左に倒すと左移動します。ホバリング中に機体が右移動する場合は左エルロントリム押し調整します。左移動する場合は右エルロントリムを押します。
■エレベーター(前進・後進)
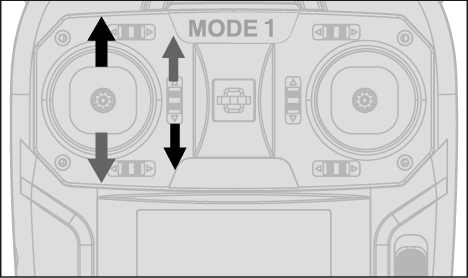
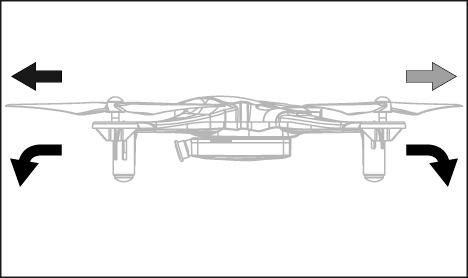
エレベータースティックを前に倒すと機体は前進し後ろに倒すと後進します。ホバリング中に機体が前進する場合はエレベータートリムを下に押し調整します。後進する場合はエレベータートリムを上に押します。
FPVアプリケーションソフト使用方法
ギャラクシービジター6で(FPVフライト)を行う場合はお使いのスマートフォンにNineEagles専用ソフトウェアインストールします。
Apple製品 インストール手順
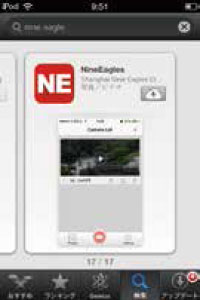
Apple Store から「 NineEagles 」と入力しソフトウェア検索します。
上のようなナインイーグルアイコンが表示されたら選択してソフトをインストールします。
http://itunes.com/apps/nineeagles/id904617129?mt=8
※本ソフトウェアは「IOS 5 」以降のバージョンに対応します。
※お客様のご使用する機器の環境により必ずしも動作を保証するものではございません。
Android製品 インストール手順
URLへのアクセス後、直接ダウンロードが開始されます。
※本ソフトウェアは「Android ver 4.1」以降のAndroid OSに対応します。
※お客様のご使用する機器の環境により必ずしも動作を保証するものではございません。
Galaxy Visitor 6とのWiFi接続

送信機とGV6の電源をONにします。設定アイコンを選択しWi-Fi設定からNE_NineEaglesスポットを検索します。
名前が表示されたらタッチして接続してください。
初期設定パスワードは「1234567890」です。
NineEagles FPV ソフトウェア使用方法 1
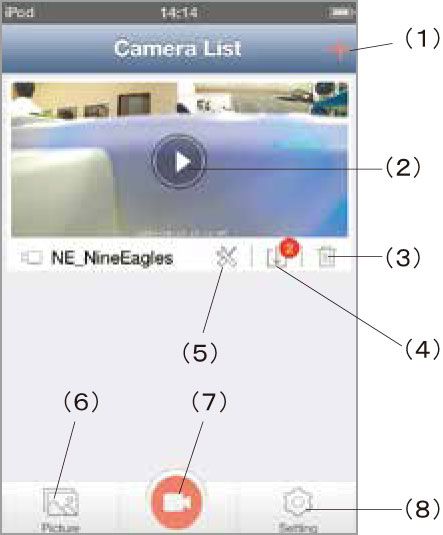
ダウンロードしたNEソフトウェアを選択し右の画面を開きます。
(1)Addボタン
Addボタンを押すことで接続したカメラをリストに追加します。
(2)FPVスタートボタン
Addボタンを押した後にコネクションが完了するとカメラリストにカメラ画像とスタートボタンが表示されボタンを押すとカメラのリアルタイム映像が現れます。
(3)デリートボタン
登録されたカメラを削除します。
(4)ダウンロードボタン
SDカードに保存された動画データをスマートフォンに転送します。
(5)カメラ設定ボタン
FPVカメラシステムの設定を行ないます。
(6)ピクチャーボタン
撮影した写真や動画を確認できます。撮影したデータはソーシャルネットワークを通じ共有することができます。
(7)カメラリストボタン
他の画面からカメラリスト画面に戻ります。
(8)ソフトウェア基本設定
ソフトウェアバージョンの確認や表示言語の変更が可能です。
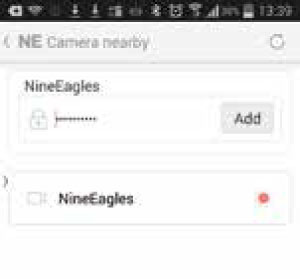
アンドロイドで初めて使用する場合は(1)のボタンを押した後にさらにAddボタンを押すことでFPV映像が表示されます。
NineEagles FPV ソフトウェア使用方法 2
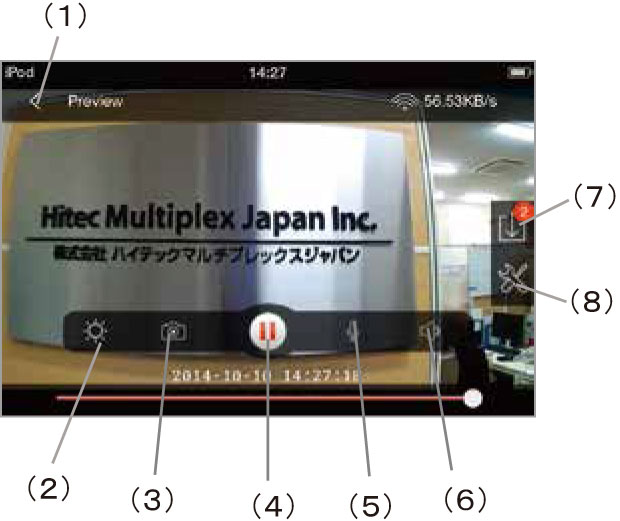
FPV画面において画面を一度タッチすると下記のFPVメニューカーソルが画面に表示されます。
(1)プレビューボタン
カメラリスト画面に戻ります。
(2)バックライトボタン
バックライトの調整が可能です。
(3)ピクチャーボタン
静止画の撮影が可能です。
(4)スタート・ストップボタン
FPV映像のスタート・ストップ操作が可能です。
(7)ダウンロードボタン
SDカードに保存された動画データをスマートフォンに転送します。
(6)ボリュームボタン
動画再生時の音量を調節可能です。
(5)ミュートボタン
撮影時の録音の有無を設定可能です。
カメラ設定メニュー
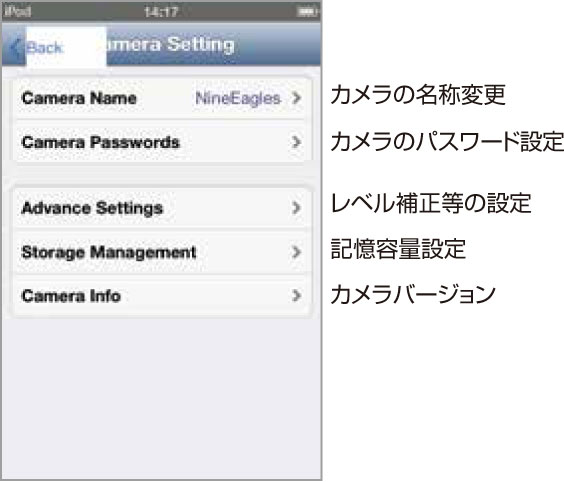
ソフトウェア基本設定
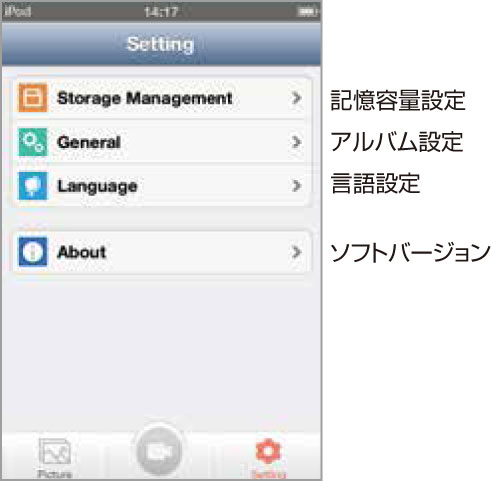
FPVアプリケーション使用上の注意点
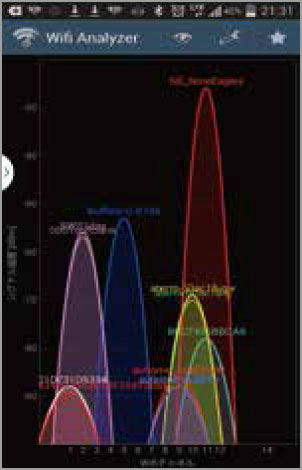
- FPVの映像のみで飛行することは大変危険です。必ず目視で機体を確認しながらフライトを行ってください。
- カメラ映像に乱れや遅延が大きく発生した場合はスマートフォンの電源を切り、一度リセットしてからGV6との接続をやり直してください。
- 電波の到達距離はご使用になる環境やスマートフォンの種類により異なります。
- WiFiカメラは発熱しますので長時間カメラを作動させることは避けてください。
- 一部スマートフォンカバーの種類によりWiFi受信感度を低下させる場合がありますのでご注意ください。
- 本製品のFPVシステムはホビー用途に限定され業務用途での使用は想定されません。
- フライト中に映像が乱れFPV映像が正しく送信されない場合は機体をすぐに送信機の近くに戻してください。
- 障害物がなく、他の電波干渉を受けづらい屋外の広い場所でフライトを行ってください。
- 他のWiFiシグナルが15個以上ある場合やいずれかのシグナルの電波強度が-70dBm以上ある場合にはGV6のFPVシグナルに悪影響を及ぼす可能性があります。
アンドロイド端末では「Wifi Analyzer」アプリが利用できWifiの電波状況をすぐに確認することが可能です。FPV映像の乱れや遅延、電波到達距離などが優れない場合は一度、こちらのアプリなどで電波環境を確認してください。